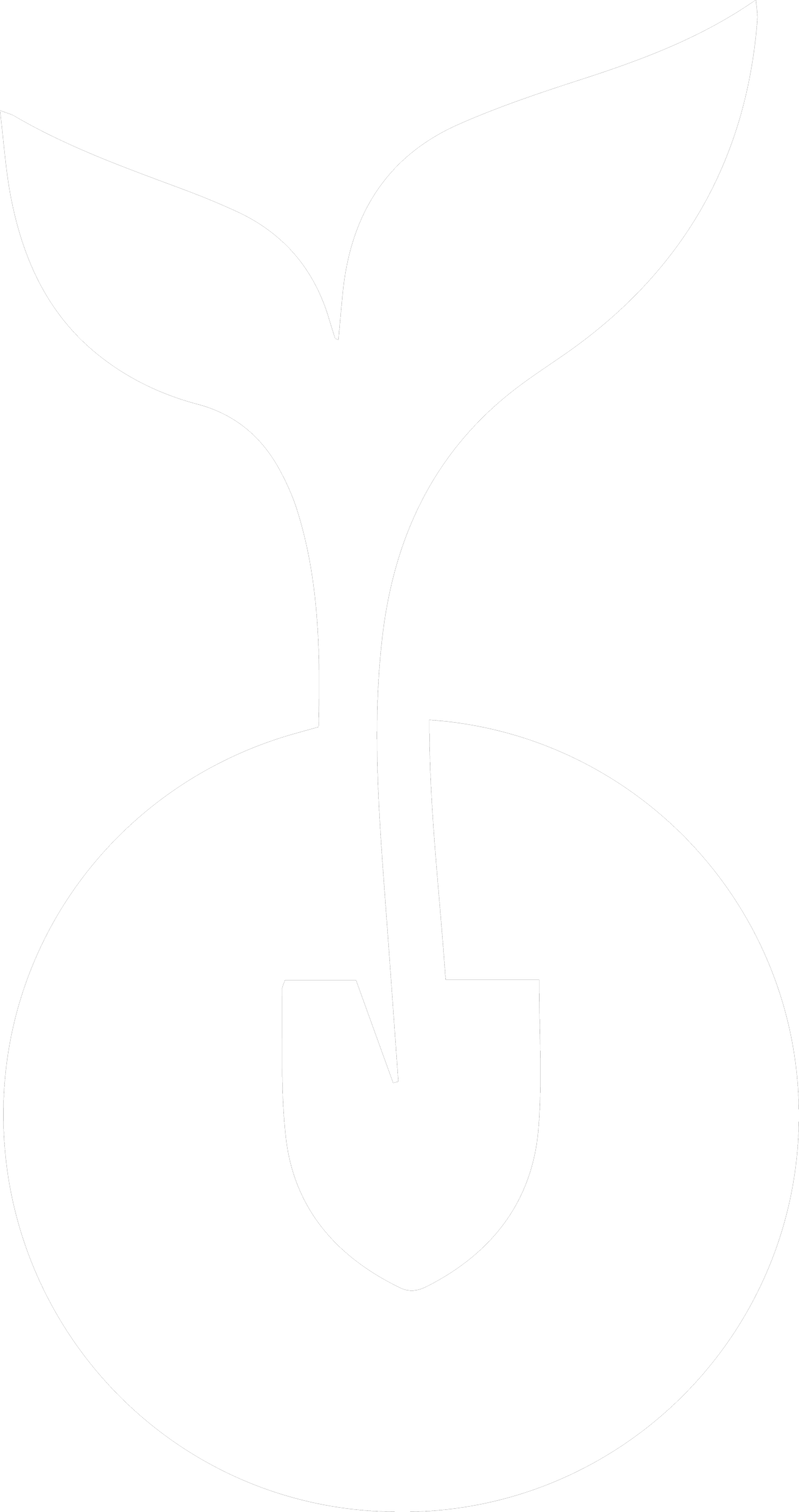Getting Started with Zoom
Training webinars take place over Zoom. To connect to your training you will require a free Zoom account.
Sign-up for Zoom
To sign up for your own free account, visit zoom.us/signup and enter your email address. You will receive an email from Zoom (no-reply@zoom.us). In this email, click Activate Account.
Sign-in to Zoom
You can sign in to your Zoom account on the web at any time, at zoom.us/signin.
Join a Meeting
Click your cohort icon in the GROWZoom section of your portal.
The Zoom meeting will automatically open in a new tab.
Follow the on-screen instructions.
Now you’re ready to join a zoom meeting. When invited to a Zoom meeting, simply click the link provided and follow the prompts to automatically launch Zoom on your computer.
Join a Test Meeting
If you would like to practice your Zoom skills, you can join a test meeting to familiarize yourself with Zoom.
How to share your screen
In the meeting controls toolbar, click the Share Screen icon .
Select an entire desktop or screen, a specific opened program, or the classic Whiteboard. You can also switch to the Advanced tab for other sharing options, such as slides as a Virtual Background, computer audio only, a local video file, or content from a 2nd camera.
(Optional) Select the check boxes next to Share sound and/or Optimize for video clip to enable either immediately at the start of your sharing.
These options can also be enabled/disabled during the share.Click Share to begin sharing your screen or content.
To stop sharing, click Stop Share.
How to chat with others
In the meeting controls toolbar, click the Chat icon .
The Chat panel will open.Click in the text input box and enter your message.
Click the To: drop-down menu to select who you want to send your message to.
Note: Your available options may be restricted by the host.Press Enter or click the send icon to send your message.
How to connect to audio
Upon joining the meeting, you will be prompted to connect to audio.
Click Join with Computer Audio.
Other options may appear, such as calling in to the meeting or being called into the meeting, but this depends on which audio options the host has provided.Click Mute / Unmute in the bottom-left corner of the meeting controls toolbar as needed to control your microphone.
(Optional) Next to Mute / Unmute, click the up arrow icon to change any of your audio settings, such as your microphone or speaker selection.
How to view captions
If the host has the manual or automated captions features enabled on their account, participants can view them in a meeting.
In the meeting controls toolbar, click Closed Caption / Live Transcript , then select Show Subtitle.
If automated captions are enabled but not currently available, click Live Transcript and then click Request live transcription, which will prompt the host to enable live transcription for everyone.
We’re here to help. Email Rebecca at rharrison@andscapeontario.com with your questions.